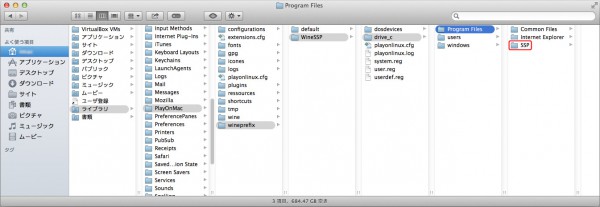PlayOnMac+SSP
English translation by Google translation
MacOS X 10.6 Snowleoperd以降のバージョンは、MacOS X 10.5 Tigerまで搭載していたCocoa-Javaを切り捨てたため、偽林檎が起動できず、Macネイティブのベースウェアは存在しません。
ですが、Windows以外のOSでWindowsアプリケーションを動作させることを目的とした、Wineと呼ばれるプログラムがあり、それを使うことでWindows用伺か(デスクトップマスコット)ベースウェア:SSPを起動できます。
ここではWineの詳しい知識がなくても、比較的簡単に設定がしやすい、PlayOnMacというWineのツールを使った方法を紹介します。
2021年3月現在、このページの方法ではSSPから音が出ません。
SSPから音を出すには、リンク先の記事を参照してください。
音が出なくてもよいのであれば、以下の方法をお試しください。
この記事は、MacOS X 10.9.5 Marvericksの状態で2014年11月14日に作成されています。
また、必ずしもMacでこの通りにPlayOnMacとSSPが動作することを保証しません。
もくじ
- 必要なものをそろえる
- PlayOnMacのインストールと仮想ディスクの設定
- SSPのインストール
- ゴーストデータ引き継ぎ
- ゴースト・バルーンのインストール
- PlayOnMac+SSPでできること・できないこと
- 困ったときは
必要なものをそろえる
PlayOnMacとSSP、それぞれのアーカイブをダウンロードしてください。
PlayOnMacのインストールと仮想ディスクの設定
最初にPlayOnMacをインストールします。
ダウンロードしたdmgファイルを開いて、PlayOnMacをアプリケーションフォルダに入れればインストールは終了です。
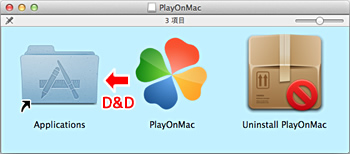
さきほどアプリケーションフォルダに入れたPlayOnMacを起動すると、ウィンドウが表示されますので、ツールバーの"インストール"か左カラムの"Install a Program"をクリックしてください。"PlayOnMacのインストールの間"が表示されます。そのウィンドウの左下にある"Install a non-listed program"から仮想ディスクの設定に入ります。
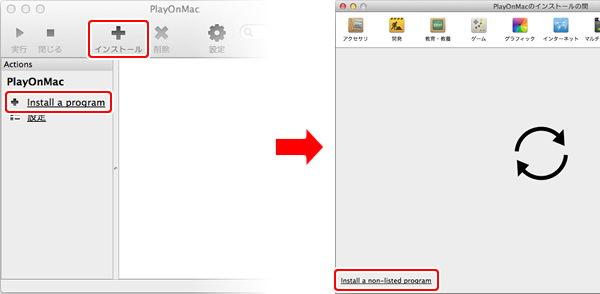
手動インストールウィザードが起動しますので、その通りに進めます。
「Please type a name for your application’s virtual drive.」という入力フォームには、仮想ディスクの名前を入れてください。自分が分かりやすい名前ならばなんでもかまいません。ただし、完全に日本語化しているアプリケーションではないので、半角英数にしておいた方が無難です。
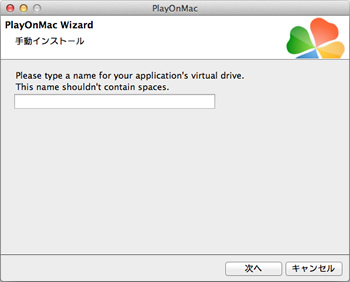
その後、インストールが進むと色々聞いてきますが、"OK"、"次へ"、"同意する"を押していればいいだけです。
表示がおかしかったり、チェックボックスが出てきたりしても、そのまま何もせず流してしまって大丈夫でした。例えば画像の例は、プラグインやフォントのインストールするものを選べ、という内容のようです。
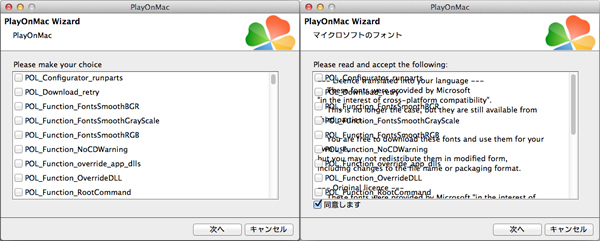
一つだけ、雰囲気の違うウィンドウで聞いてくるものがありますが、これはSteamなどと同じDesuraというゲームクライアントらしいです。
自分は"Cancel"を押してしまったので、"Next"を押したときの説明は省略します。
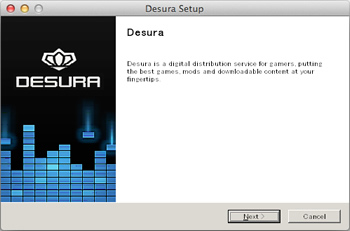
SSPのインストール
仮想ディスクの設定が終わると、続いてWindows用アプリケーションのインストールに移行します。
参照ボタンを押してSSPフルセットのexeを選択して"次へ"を押すと、"展開先の指定"が出てきます。次に「書庫名でフォルダを作成」にチェックをして"OK"すると、Wineのファイルエクスプローラが開いて、PlayOnMacでのSSPインストールに関する作業は終わります。
もし、ファイルエクスプローラが開いてもウィザードのウィンドウが「お待ちください」で終わらなければ、キャンセルして終了します
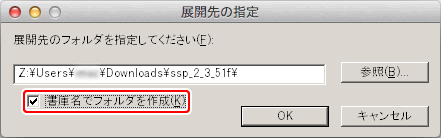
ここからはMacのFinderでの作業です。普通は上で作成した仮想ディスクが、
/Users/(Macのユーザ名)/Library/PlayOnMac/wineprefix/(仮想ディスク名)
にあります。この仮想ディスクの中、
(仮想ディスク名)/drive_c/Program Files
に、PlayOnMacで展開したSSPフルセットをフォルダごと入れれば、SSPのインストール作業は終わりです。
SSPそのものの使い方は、"ゴーストの使い方 – SSP"をご覧ください。
このとき、ssp.exeを右クリックしてエイリアスをつくり、適当な場所に置いておくと起動が楽になります。
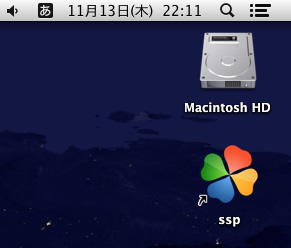
MikuInstaller+SSPや偽林檎からゴーストやバルーンなどのデータを引き継ぐときは"ゴーストデータ引き継ぎ"へ、新規など引き継ぐデータがないときは"ゴースト・バルーンのインストール"をご覧ください。
ゴーストデータ引き継ぎ
これまでMikuInstaller+SSPを利用していた方は、SSPの入ったフォルダごと仮想ディスクのprogram filesに移動させれば、データの引き継ぎは終わりです。
偽林檎を利用していた方は、今まで使っていた偽林檎のフォルダから、ゴーストとバルーンのデータを引き上げてください。
偽林檎が入っているフォルダの中に"home"というフォルダがあります。
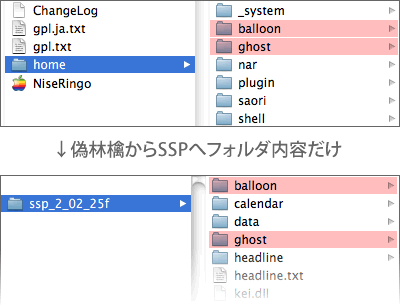
その中の"balloon"・"ghost"にそれぞれ、バルーンとゴーストのデータが入っています。
その2つのフォルダの内容を、SSPが入っているフォルダにある"balloon"・"ghost"へ入れてください。フォルダごと上書きすると、SSPのデフォルトが消えてしまいます。
偽林檎のフォルダにある"nar"の中には、今までダウンロードしたnarが入っていますので、必要であればバックアップしてください。
今まで偽林檎で使っていたゴーストをSSPで起動すると、初回起動の動作をしますが、その後は通常の動作に戻ります。
ゴースト・バルーンのインストール
基本的にドラッグ&ドロップに反応します。
たまにnarのURLドロップに反応しないことがありますが、その場合は一旦自分のMacにダウンロードしてから、ファイルをドラッグ&ドロップしてください。
どうしてもドラッグ&ドロップに反応しないときは、SSPの右クリックメニュー"機能"から"ファイルを開く"を選択してください。
PlayOnMac+SSPでできること・できないこと
- できる
-
- だいたいのゴーストが問題なく表示・起動する
- SSPの機能が問題なく動作する
- update.dauやnarの生成
-
わざわざ書くこともないのでは、と思いますが、地味にSakurascriptですら全部動かない偽林檎だったり、pnaが適用されずゴーストによっては動作があやしいMikuInstaller+SSPと比較すると、もうほぼ問題ないといっていいくらい普通に動作します。
ドラッグ&ドロップにも反応しますし、バルーンの文字色変更や画像表示、Inputの文字入力や、ゴーストによっては設定のあるショートカットキーも、Cmdキーを同時に押すことで利用できます。(ただしいくつかのキーはcmdと一緒に押しても、Windowsのウィンドウ一般の右クリックメニューが表示されて利用できません。)
また、SSPに搭載されている機能はおおよそ動作します。 - できない
-
- 複雑な処理を行うゴーストの完璧な動作
- SSPと連携するexe(れしば・さとりて・さとりすとなど)の利用
- 一定数以上のゴースト同時起動
- 一定回以上のゴースト交代
-
逆にできない、というか苦手なことです。
だいたいのゴーストは問題なく動く、と上で書きましたが、かなり複雑な処理を行うゴーストは完璧な動作をしないことがあります。
例えばAI Mist…などexeと連携するゴーストは、2つめの項目にも関わるので、起動はできますが、chasen.exeを利用することができないので、言葉を覚えることができません。
3・4項目目の「一定回/数以上」についてですが、自分の環境だとだいたい3体くらいでSSPの応答がなくなります。
ゴースト同士をコミュニケートさせたいときでも、1対1にしておいた方がいいかもしれません。 -
この他、SSPと直接の関係はありませんが、PlayOnMac経由でSSPを起動していると、他のアプリケーションを使っているときツールバーがWineのものになっていることがあります。
使っているアプリケーションウィンドウのバーをクリックすれば元に戻ります。
困ったときは
- PlayOnMacの仮想ディスク作成が途中で止まる
-
ウィザードのプログレスバーが10分経とうが全然動かないときは、仮想ディスクのフォルダがすでに作成されていないか確認して、できているようであれば途中で終了させてみてください。
そのあと、できている仮想ディスクのdrive_c/Program FilesにSSPフルセットのexeを入れてからダブルクリックすると、普通に展開できたりします。
自分が一番最初にインストールしたとき、この状態になったのですが、のちのちPlayOnMacをインストールしなおして仮想ディスクを作成してみたら、ちょっと待てば問題なく仮想ディスクを作成できたので、気が短かっただけかもしれません。 - SSPの日本語表示がおかしい
-
このへんを参考にがんばってみてください。
自分の環境では、まったく初めてのインストールから何もしなくても日本語表示ができてしまったので、手順やアドバイスを書くことができません。 - "ゴーストの切り替え/他のゴーストを呼ぶ"でゴーストが全部表示されない
-
ゴーストがたくさんSSPにインストールされていると、右クリックメニューのゴースト一覧で全部表示できないことがあります。
表示されていないゴーストに切り替え・呼び出しをしたいときは、右クリックメニュー"機能"から"エクスプローラ"を選択すると、ゴーストの一覧ウィンドウが出ます。
キーボードショートカットのCtr+Eでも出すことができます。 - SSPが応答しなくなった
-
何かの折りにSSPが応答せず、通常終了もできなくなってしまったときは、
- Cmd+Opt+Escで"アプリケーションの強制終了"から"Wine"を選択する
- PlayOnMacのツールバー"ツール"から"PlayOnMacのソフトウェアをすべて閉じる"を選択する
のどちらかを行えばSSPを終了することができます。どちらの場合も応答しない状態で強制終了すると、ゴーストの状態などは保存されません。
- PNAが適用されない(フチがぎざぎざ)・ショートカットキーが効かない
-
PlayOnMac(Wine)とSSPのそれぞれのバージョンの組み合わせにより、思ったように動作しないことがあります。その場合は、
- PlayOnMacで仮想ディスクをつくり直す
- PlayOnMacやSSPをインストールしなおす
- PlayOnMacのWineのバージョンを変更する
などを試すとよい結果が得られるかもしれません。
だめだった場合は「こういうもの」と割り切って、アプリケーションのどちらかがバージョンアップしたときに再インストールすると治ることもあります。